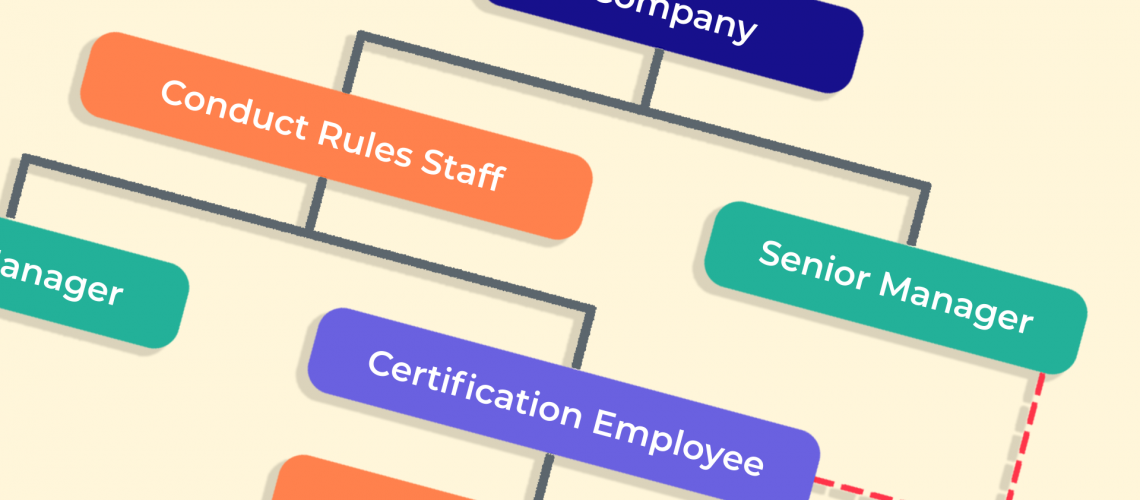Our latest update lets you create organisational charts for your firm with just a few clicks, so you can quickly and easily see your firm’s organisational structure at a glance!
Take a look at the video below to see how it works:
Next time you click on the administration tab, you’ll see the “org chart” section on the left-hand side menu bar. Let’s take a look at some of the main features and how you go about creating an org chart:
Creating and editing an org chart
By clicking the cog icon on the right side of this section, you’ll bring up a menu where you can create or edit your company’s org chart.
Here you can select as many people as you like within your firm and select the people they report to. If a person within your firm doesn’t report to anyone, you can leave the “Reports To” dropdown menu blank, meaning they’ll appear at the top of your org chart.
Your completed org chart will look something like this:
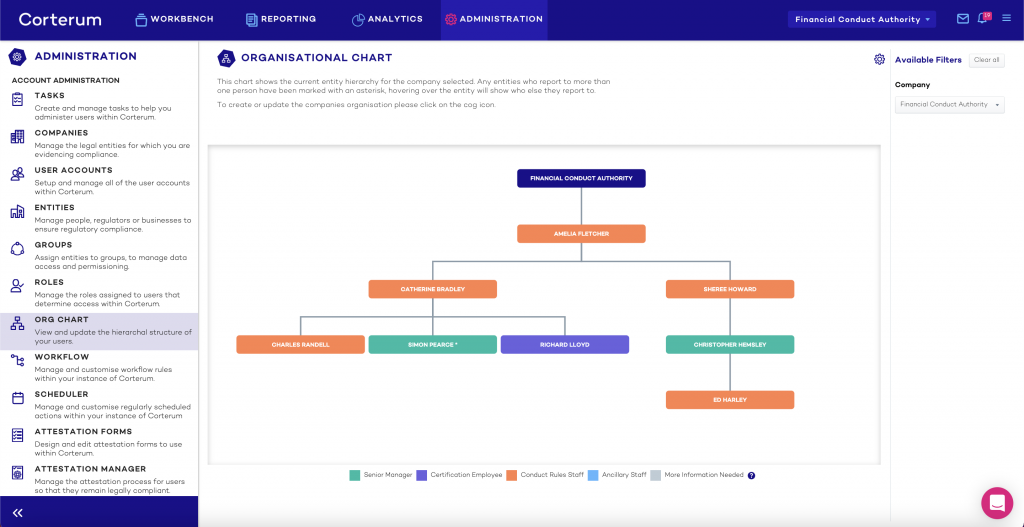
The entities within your org chart will also be coloured according to their role within your firm:
- Dark blue – Company name
- Green – Senior Manager
- Purple – Certification Employee
- Orange – Conduct Rules Staff
- Light blue – Ancillary Staff
- Grey – More information needed
Secondary reporting
We’ve also added the ability to add in staff members who report to more than one person within your firm. The example below shows how this is displayed within your org chart:
The Certification Employee primarily reports to the Conduct Rules Staff, indicated by the solid grey line. The same Certification Employee also reports to the Senior Manager at the top of the chart, indicated by the dotted line.
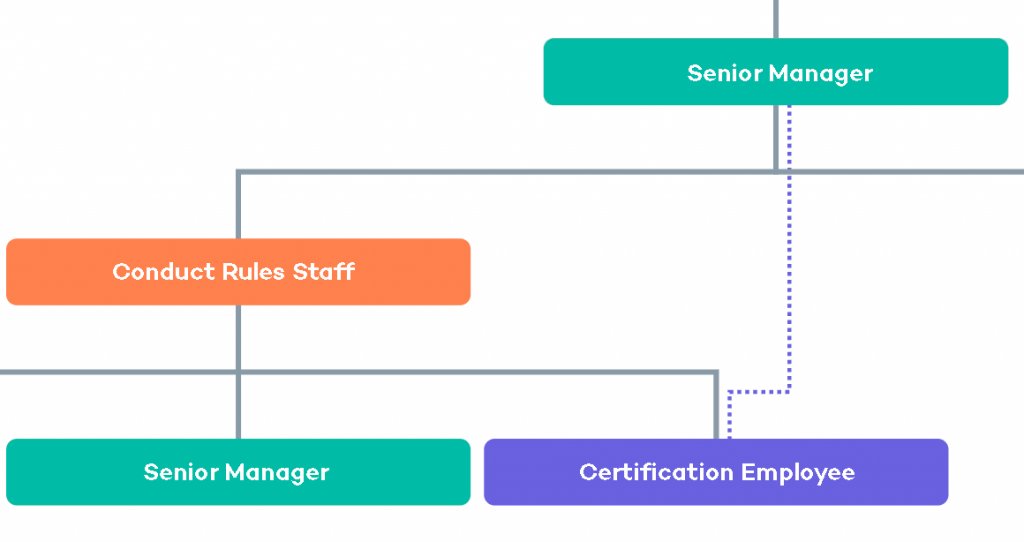
Additional information
- There’s a link between our org chart functionality and the staff information datasets within your firm. If you change someone’s line manager within their staff information dataset, this will be reflected in your org chart.
- This also works the opposite way round – so if you update someone’s line manager in your org chart, it will also be updated in their staff information dataset.
- If you have multiple companies within your Corterum instance, you can switch between multiple org charts by selecting between your companies in dropdown in the “Filters” tab on the right-hand side.
- If a person has different roles within two companies, they’ll appear appropriately within both company’s org charts.
- For example: if a person is a Senior Manager at Company A, they’ll appear in green. If they’re also Ancillary Staff at Company B, they’ll appear in light blue.